IN GENERAL
Fast Track From Final Cut Pro to DVD SP
Quick Menu From Photoshop to DVD SP
MENUS
Using Motion to Create
Animated Backgrounds (FADE IN )
Using DVD SP Assets From Templates
Auto Assigning Buttons/
More Button Creation-Mapping
Semi/Pseudo Animated Rollovers Sort Of
TRACKS
STORIES
Scriptless Play All/Scene Selection
SCRIPTS
Using Scripts For Preferences (Audio Selection)
| DVDSTEPBYSTEP.COM / Using Elements From DVD SP Templates |
OVERVIEW
Sometimes you will want to use some portions of the items found in DVD SP templates and modify them to fit your project. This will show you how to find the itmes and use them in your project
1. ) Find the template and its assets by Control Click on the DVD SP Icon and use show package contents, you will see this

2.) Click on contents to see this

3.) Click on resources to see this

4.) Click on templates to see this (scroll down to get to the template)

5.) CONTROL CLICK on the template to open it up (show package contents)

6.) Click on the contents to get this

7.) Open the resources
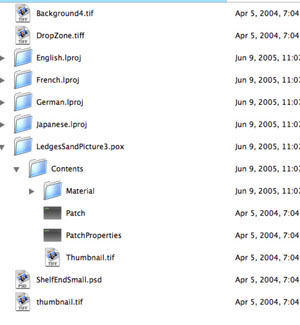
8.) Now we got the parts. Open FCP and drag Background4.tif into it and add to the timeline

9.) Bring your drop zone video in (Note it is a new layer)

10.) Click on the track with the video for the drop zone, and in the motion tab, scale, crop and move until you get in place properly (note I set the opacity to less than 100% while moving and scaling to make it easier to see.)

11.) Moved, scaled and opacity back to 100%

12.) Open Up Photoshop and make a new file button (Note text layer also deselect the eye for the background before saving so the background layer is invisible), then save file once as a Photoshop file (I called it button.psd), then save the file again as overlay.pict

13.) Bring the button.psd into FCP as new video track over the other two

14.) Animate/fade in etc button.psd, then export movie as "Background"

14.) Open up DVD SP, bring the background in (remember make it an m2v outside of DVD SP, I just dragged the FCP movie in just to show this), bring they overlay pict in, set the background as the movie, the overlay as the overlay and set the loop point to the place where the animation is finished (so the overlay appears there)
